
Cara Edit Video Di Youtube Studio. Informasi di bawah ini adalah untuk aplikasi seluler YouTube Studio. Pelajari lebih lanjut cara mengedit setelan video di komputer atau aplikasi YouTube. Anda dapat mengatur dan mengedit video menggunakan aplikasi YouTube Studio.
Mengedit detail videoBuka aplikasi YouTube Studio . Setelan video yang tersediaSetelan berikut dapat diubah dari aplikasi YouTube Studio: .
Mengedit setelan video
Info yang muncul di bawah video Anda. Untuk atribusi video, gunakan format berikut: [Nama Channel] [Judul Video] [ID Video]Untuk koreksi dalam video, tambahkan “Koreksi:” atau “Beberapa Koreksi:”, lalu tambahkan stempel waktu dan penjelasan atas koreksi Anda. Bagian ini akan muncul setelah segmen video mana pun.
Saat audiens menonton video Anda, kartu info Lihat Koreksi akan muncul. Catatan: Jika ada teguran aktif pada channel, atau jika konten mungkin tidak sesuai bagi sebagian penonton, fitur koreksi tidak akan tersedia. .
Mengedit playlist di aplikasi YouTube Studio
Anda dapat menambah dan menghapus video di playlist menggunakan aplikasi YouTube Studio. Buka aplikasi YouTube Studio . Untuk menghapus video tertentu dari playlist, ikuti langkah-langkah berikut: Buka aplikasi YouTube Studio .
Anda dapat mengedit judul, deskripsi, privasi, urutan video di playlist menggunakan aplikasi YouTube Studio. Buka aplikasi YouTube Studio . .
Mengupload video YouTube

Video, video Shorts, dan konten Live dapat ditautkan. Video, video Shorts, dan konten Live dapat ditautkan. Mengupload videoGunakan aplikasi YouTube di Android untuk mengupload video dengan merekam video baru atau memilih video yang ada. (Opsional) Jika video berdurasi lebih dari 60 detik dan memiliki rasio lebar tinggi persegi atau vertikal, Anda dapat mengetuk “Edit menjadi video Shorts” untuk memangkas video dan menguploadnya sebagai video Shorts.
Saat Anda memublikasikan video, video akan tersedia bagi semua orang yang memiliki akses untuk menontonnya. .
Segmen Video
Catatan: Tidak semua video memenuhi syarat untuk segmen otomatis, dan tidak semua video yang memenuhi syarat akan memiliki segmen otomatis. Catatan: Tidak semua video memenuhi syarat untuk segmen otomatis, dan tidak semua video yang memenuhi syarat akan memiliki segmen otomatis. Untuk memilih tidak menggunakan segmen video otomatis:Untuk memilih tidak menggunakan segmen video otomatis untuk video tertentu:Login ke YouTube Studio. Catatan: Anda juga dapat memilih untuk tidak menggunakan segmen video otomatis secara Anda juga dapat memilih untuk tidak menggunakan segmen video otomatis secara massal.
Tonton cara menambahkan segmen videoTonton video berikut dari channel Kreator YouTube tentang cara menambahkan segmen video. .
Memangkas video
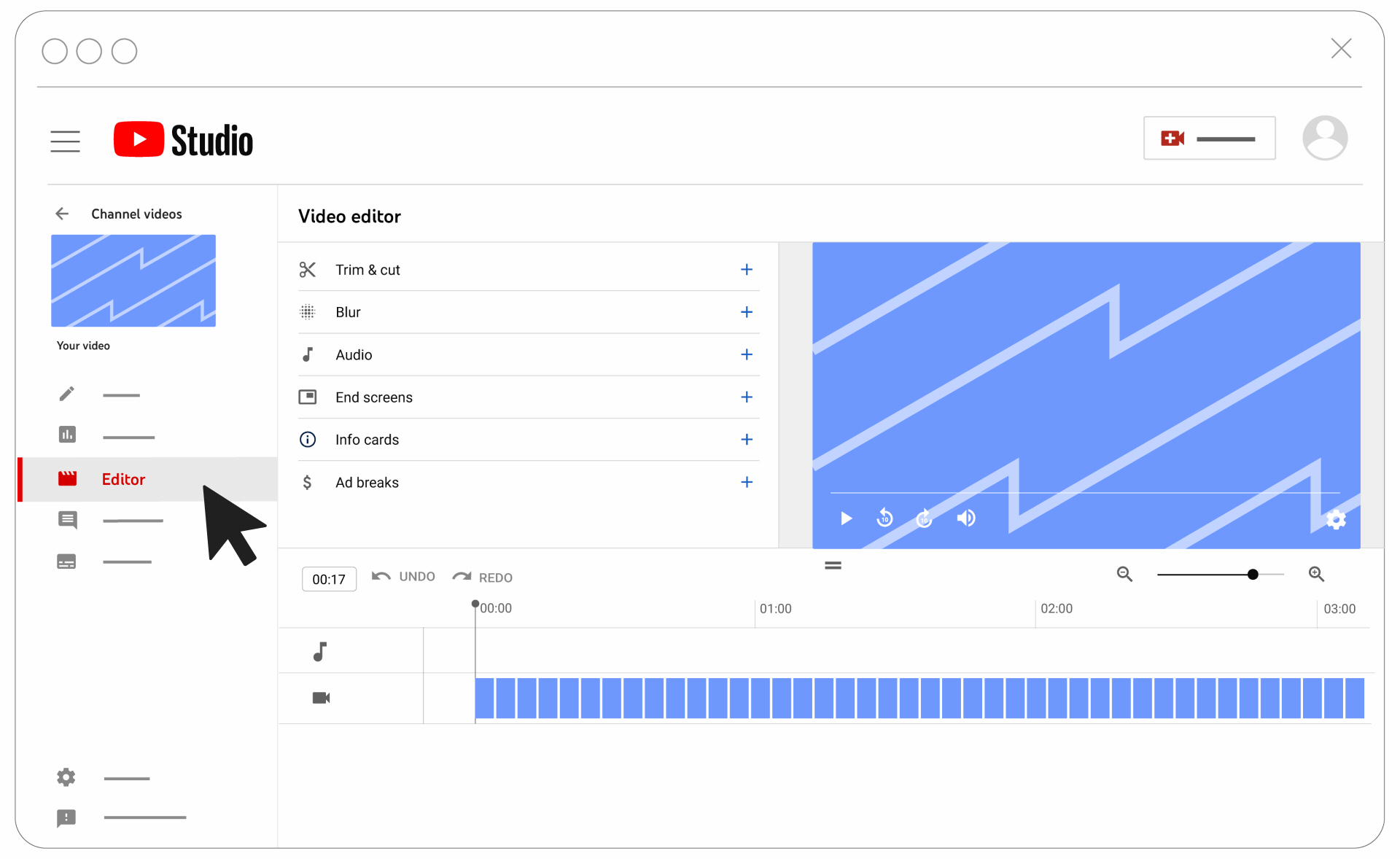
Anda dapat memangkas video tanpa perlu mengupload ulang. How to Trim & Cut Your Videos with the Video Editor in YouTube StudioCatatan:Setelah video diburamkan, fitur pangkas akan dinonaktifkan. Untuk video tanpa edit yang memiliki lebih dari 100.000 penayangan, Anda mungkin tidak dapat menyimpan perubahan pada video tersebut, kecuali untuk memburamkan wajah. Buka editor video untuk memangkas atau menghapus bagian dari video Anda. Jika ingin memangkas atau memotong video pada titik waktu tertentu, Anda dapat memasukkan waktu tersebut ke dalam kotak. .
Menambahkan trek audio ke video Anda
Anda tidak dapat lagi mengganti trek audio di video Anda dari dalam aplikasi seluler YouTube. Gunakan komputer untuk mengganti trek audio dari YouTube Studio. Editor video YouTube Studio dapat digunakan untuk menambahkan musik dari koleksi lagu berlisensi ke video Anda. Pelajari cara mengupload trek Audio Multibahasa ke video Anda.
Menambahkan trek audio ke video Anda .
Menambahkan subtitel & teks
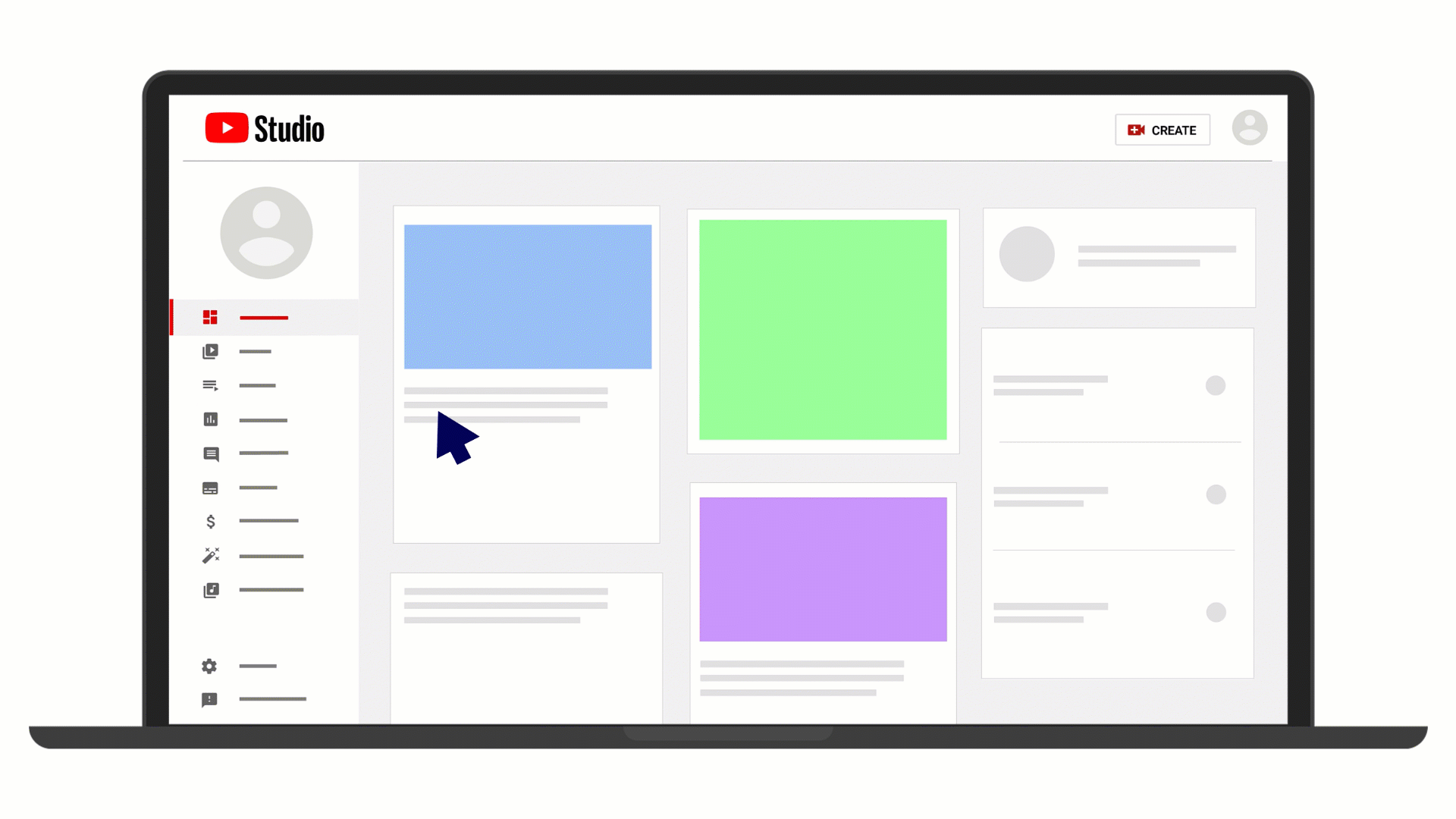
Subtitel dan teks memungkinkan Anda membagikan video kepada lebih banyak audiens, termasuk penonton yang mengalami gangguan pendengaran atau tunarungu, serta yang tidak mengerti bahasa Anda. Catatan: Anda juga dapat menambahkan subtitel dan teks selama proses : Anda juga dapat menambahkan subtitel dan teks selama proses uploadFile subtitel dan teks berisi teks dari apa yang diucapkan dalam video.
Mengetik manual Anda dapat memilih untuk mengetik atau menempelkan transkrip teks dan subtitel Anda. Pelajari cara menggunakan teks otomatis Catatan: Teks otomatis hanya akan tersedia dalam bahasa default video.
Tonton cara menambahkan subtitel & teksLihat video berikut dari channel YouTube Kreator tentang cara menambahkan subtitel dan teks. .
Mengaktifkan atau menonaktifkan iklan video di aplikasi YouTube
Kami telah menyederhanakan pilihan untuk format iklan yang ditampilkan sebelum atau setelah pemutaran video guna meningkatkan pendapatan kreator. Kami telah menghapus pemilihan tiap-tiap iklan untuk iklan pre-roll, post-roll, yang dapat dilewati, dan yang tidak dapat dilewati.
Sekarang, jika Anda mengaktifkan iklan untuk video panjang yang baru, kami akan menampilkan iklan pre-roll, post-roll, yang dapat dilewati, atau yang tidak dapat dilewati sesuai keadaan. Dengan perubahan ini, praktik terbaik yang direkomendasikan akan menjadi standar bagi semua orang yaitu mengaktifkan semua format iklan. Kami juga mempertahankan pilihan iklan Anda untuk video panjang yang ada, kecuali jika Anda mengubah setelan monetisasi.
.
Menghapus konten yang diklaim dari video
Mengganti lagu : Jika audio dalam video Anda diklaim, Anda mungkin dapat mengganti audio yang diklaim dengan audio lain dari Koleksi Audio YouTube. : Jika audio dalam video Anda diklaim, Anda mungkin dapat mengganti audio yang diklaim dengan audio lain dari Koleksi Audio YouTube. Membisukan suara lagu: Jika audio dalam video Anda diklaim, Anda mungkin dapat membisukan audio yang diklaim. Memangkas, mengganti, atau membisukan konten yang diklaim di YouTube StudioUntuk menghapus konten yang diklaim dari video:Login ke YouTube Studio.
Membisukan konten yang diklaim di aplikasi YouTube StudioUntuk membisukan konten yang diklaim dalam video:Login ke Aplikasi YouTube Studio. .
